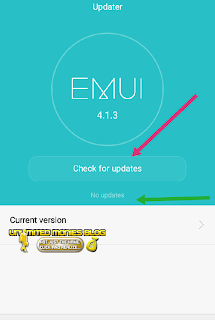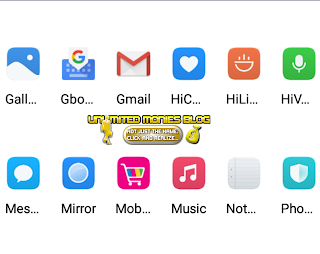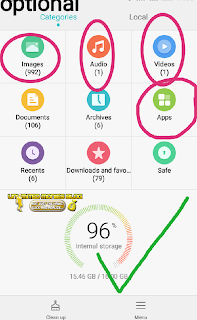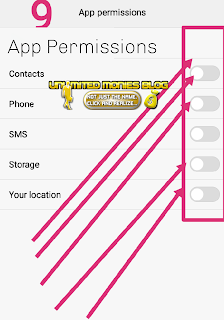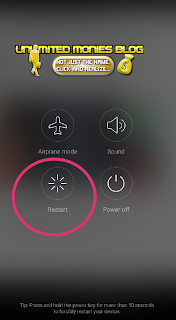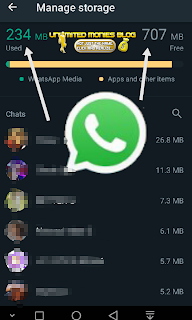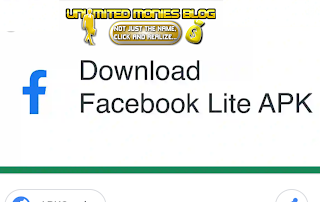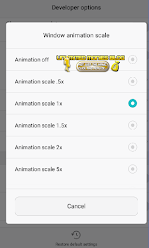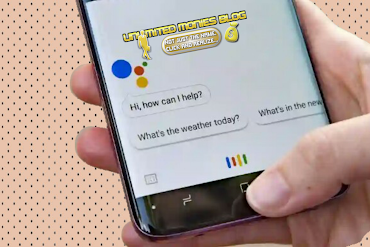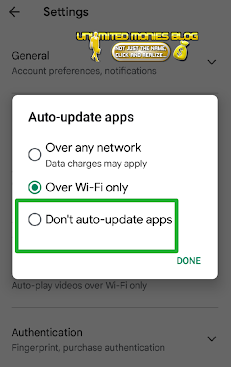15 Simple Ways On How to Speed Up Android Phones.
You can still turn your phone to the first performance, I mean speeder like a new phone.
Introduction:
Android smartphone most have delayed response if someone other apps are running backgroung data sometime it will all this unwanted application that consuming your RAM space for unnecessary action. In this Article today i discuss with you here how to troubleshoot the weakness performance of your Smartphone with 15 simple tips, in each step can take you highest 5mins. This issue is what I used to have in my Android phone. So if you are similar to the above mentioned challenge this 15 step by step Guides is for you.
1. Check for pending software updates.
Most Android smartphones check for updates periodically, but only under certain circumstances. To that end, it might be worth manually checking if you’ve missed any updates. Simply head into Settings > About Device > Software Update and tap Check for updates.
2. Disable pre-installed applications.
From the wide range of smartphones we’ve tested at GSM technology Solution under Unlimited Monies Blog, it’s clear that many manufacturer-bundled apps just don’t ever get used. This is especially true for lower-end, ad-supported devices that may push their own services over ones you might actually end up using. Some noteworthy examples include dedicated theme stores, music/video players, and device scanner apps.
While manufacturers often prevent you from uninstalling these apps, they still let you disable them. In other words, while you can’t eliminate them, you can banish them to a dormant state where they cannot be opened — manually or automatically. You can disable apps from the Settings > Apps > Installed apps menu. You may also have to toggle the Show system apps option.
3. Speed up older Android hardware with a custom ROM.
Installing a custom ROM — or a third-party operating system — allows your device to live a second life, provided you can stomach the somewhat lengthy process. Custom ROMs become especially useful once your smartphone’s manufacturer stops delivering software and feature updates. Most ROMs are also based on stock Android, which means you get a lighter and faster experience than default manufacturer skins. Having said that, it’s worth noting that custom ROMs are completely unofficial. Some work perfectly, while others may exhibit bugs and instability — you’ll need to do some due diligence for your specific device model. We’ve outlined how to install Lineage OS, one of the most popular custom ROMs, in this Article.
Read Also: How To Solve System Has Run Out Of Application Memory On MacOs?
4. Revoke unused permissions
If you don’t want to uninstall or disable a particular app, but want it to consume minimal resources anyway, consider withdrawing its permissions. The physical activity permission in particular can have a pretty significant impact on your device’s usability. Turning off other permissions like location access and autostart, meanwhile, could also reduce how frequently an app tries to wake up in the background.
Do you preferred this method? Take the below guides.
Simply navigate to Settings > Privacy > Permission manager for a quick overview of app permissions. Alternatively, press and hold any app icon on your home screen, tap App Info, then Permissions.
5. Restart your device occasionally.
Sometimes, a slowing computer can be fixed by a simple power cycle. It’s not hard to see why — restarting your device clears previously running apps, background processes, and other things that add up over time. Simply press and hold your phone’s power button and tap Restart.
Even so, your device may end up in the same state after a few days. Luckily, some manufacturer skins like Samsung’s One UI allow you to schedule an automatic restart at set times. You can even set it to take place on certain days of the week. Other Android manufacturers that offer this feature include Oppo, Xiaomi, and OnePlus.
6. Clear cache for individual apps.
This tip might be helpful if you’ve noticed that some apps on your phone perform worse than others. Web browsers and other general-purpose apps tend to accumulate data (cache) anytime you navigate to a new website or page. Over time, this can pile up and potentially bog down the app’s performance.
You can remedy this by either clearing the app’s cache or completely reinstalling it. We recommend the former, as it doesn’t erase other data like your logins, history, and preferences. From your home screen, tap and hold the app’s icon until a menu pops up. Then, navigate to App Info > Storage > Clear cache.
7. Delete old chats and downloaded media.
As explained in the previous tip, an app on your smartphone can get pretty bloated with enough time and use.
I'm being faced this challenge some years ago before I became master on technological changes, when I was still a novice, though I was able to solved some relevant problems but “Phone Storage Full” Kept me struggling, I deleted almost everything from my including my Captured in photos, not knowing that the problem was caused by Whatsapp; Chat, especially Group Chat and Media. I just decided to delete some of my unnecessary Group Chat and Media, it was about 17,927 messages that deleted. So immediately I finished that process the “Phone Storage Full- Free up Space” disappeared not only that but my phone performance was speeder than before. As I was saying this applies to chat apps too. WhatsApp, for example, not only stores downloaded data on your local storage, but also the entire chat database. This can be a big problem on slower devices, especially if you’ve collected tens of thousands of messages over the years.
Fixing this problem is easy but a bit long-winded. You’ll have to manually clean up unimportant conversations every few weeks. Don’t forget to delete media files too. This can help speed up your Android device’s gallery app and image picker.
8. Replace performance hogging apps with lite versions.
Lite applications offer an easy way to reclaim your phone’s resources from full-fledged, power-hungry apps. Facebook’s Android app, for example, has a reputation for being bloated and permission hungry. Others like Instagram and Twitter, meanwhile, may have too many heavy elements like auto-playing videos for your device to handle. “Lite” apps typically shed features in favor of faster loading times and improved responsiveness. If this is a trade-off you’re willing to accept, consider using apps like Facebook Lite and Messenger Lite to speed up your Android device.
9. Consider using web apps
Progressive Web Apps (PWAs) offer app-like functionality without all of the overhead of a native app. Many lite apps downloaded from the Play Store are, in fact, PWAs in disguise. This is because both concepts share a common goal — to work fluidly on the lowest common denominator of hardware. Since web apps are essentially just dressed-up websites with additional features, you can access one through web browsers like Google Chrome. When you load a web app for the first time, you’ll be prompted to add it to your home screen. If you need some recommendations, check out PWAs offered by Starbucks, Twitter, and Uber.
10. Keep a minimal home screen.
Widgets, live wallpapers, and other dynamic items on your home screen can have a marked impact on not just the performance of your device, but also battery life. This is especially true of stock tickers and other widgets that refresh data periodically. The Google feed to the left of your main home screen can also take up a significant chunk of resources. Thankfully, you can turn it off from within your launcher’s settings menu and manually access it via the Google app instead. Alternatively, you could download a different launcher. You’ll find many options that are lighter than the default one.
11. Speed up Android animations.
Every operating system has a ton of animations baked in and Android’s no different. Virtually every input, from opening an app to bringing up a notification, is accompanied by an animation. While aesthetically pleasing, however, they can sometimes seem a bit repetitive or even become a hindrance when you’re in a hurry. Luckily, Android’s infinite customizability comes in handy here — you can speed up animations and transitions or disable them completely.
How do you feel about the Speed up Animation? If you do love to do that follow the below step:
To control your smartphone’s animation speed, you’ll first need to enable Developer Settings. Head into Settings > About Phone or About Device and look for the Build number entry. Tap on it seven times or ntil a notification pops up that says “You are now a developer”. Now return to the main settings menu and enter the Developer options sub-menu instead. Here, look for the three animation-related settings. Simply set each one to a lower value (default is 1x) or turn them off altogether.
12. Disable hands-free Google Assistant.
The Google Assistant can be handy when you need to quickly look something up. However, running the service requires a fairly large chunk of your device’s performance budget. To that end, you should probably disable the background functionality if you want to speed up your Android smartphone.
To turn off hands-free Assistant, head into the Google app and tap on your profile photo (located to the top-right corner of the screen). Next, navigate to Settings > Google Assistant > Hey Google & Voice Match and turn off the feature. Don’t worry — you can still manually access the Assistant. Either long-press the home button or swipe diagonally from either bottom corner if you’re using Android gestures. If you’re using a Samsung smartphone, consider disabling Bixby Voice as well.
13. Stop apps from automatically updating.
At times PlayStore enabled Auto Update Apps, which is not properly good. This can cause a lot of problems on your device, like consuming data bundle unexpectedly, Hinder you from downloading urgent App not only that also keep your phone performance weak. In such situation if your smartphone doesn’t have much processing headroom, heavy background tasks can potentially bring it to a crawl. This includes the Play Store’s app and game updates that occur automatically. On less powerful devices (including Chromebooks with the Play Store), such tasks can leave the user interface feeling laggy.
You can easily solve this by diving in to your Google Appstore. Follow below!
To turn off app updates, simply open the Play Store, tap on your profile picture to the top-right, and select Network Preferences. Finally, simply change the Auto-update setting to “Don’t auto-update apps” as pictured above.
14. Avoid anti-virus and task killer apps
While you may be tempted to install a background task-killing app to free up system resources, it may actually end up doing more harm than good. This is because Android is already pretty intelligent enough to hibernate apps that haven’t been used in a long time. Similarly, anti-virus apps don’t do a whole lot to protect you. Unlike desktop operating systems, Android isolates apps from each other and most of the system, preventing them from doing much harm. Furthermore, the Play Store and Google Play Services already have built-in functions to detect malicious apps on your device. Having said that, some anti-malware apps on Android do offer value-add features such as a VPN service, photo vaults, and anti-theft protection. If you wish to use these, simply disable the anti-virus portion of the app to prevent it from taking up valuable device resources in the background.
15. Perform a factory Reset.
If the other tips on this list didn’t yield significant results, a factory reset could help restore your smartphone to its former glory. As the name suggests, a factory reset restores your device’s software to its default state. While it’s admittedly a bit of a chore to reinstall all of your apps, the process could go a long way toward speeding up your Android device. This is because you’re clearing away all of the unused and residual apps and data that might otherwise bog down your device.
If you preferred to factory reset your Android device, this simple guide will help you to do that.. navigate to Settings > System > Reset options > Erase all data/factory reset and follow your device on-screen instructions.
Conclusion:
Like any computing device, even the best Android smartphones and tablets tend to slow down with use and age. This is especially true for lower-end devices that aren’t always designed to handle future software features and apps. But don’t despair — Those are 15 things you can do to speed up your Android device and eke a little more life out of it. But among those methods, I firmly recommend focus on that no 7.
Quick Info: While this guide is applicable to most Android devices, the exact instructions may differ slightly based on your phone’s operating system and software version.
Today's tutorial has been so insightful, and that it’s going to help you avoid some of the early mistakes in technologically challenged. If you want us to expand on any of the points discussed here, feel free to submit your questions or suggestions in the comment section below. Don't be ignorant of our featured Posts, follow Us Facebook, WhatsApp, Twitter, Subscribe to our Newsletter For Updated Post. Kudos